Asset FAQs
Can I use 4K 360 videos?
Yes, but with a few limitations.
True 4K refers to a resolution of 3840x2160. We recommend using 4096x2048 instead.
Check Video Resolution and File Size Recommendation for more details.
How to clean up the tripod?
Tripods, Monopods or Drones often leave ghost marks at the bottom of your 360 footage.

Removing tripods can often be tedious, and the simplest way is probably just to cover it up!
Use your logo, or any other image and add it at the bottom in the editor to make your problem disappear. This saves additional work, and is a great way to push in some branding.
However, if you really want to clean up the tripod from your footage completely, here's how you could do that.
Here is a quick tutorial on how to remove the tripod using Adobe Photoshop, Premiere Pro or After Effects:
Mettle Sky Box is now a part of the Adobe Suite (>Adobe CC 2018). You can use the same features from the tutorial using the now inbuilt features of After Effects, like this:
Use the "Immersive Video>VR Converter" effect in place of "Mettle Skybox Converter"
Use "Window>VR Comp Editor" instead of "Skybox Composer"
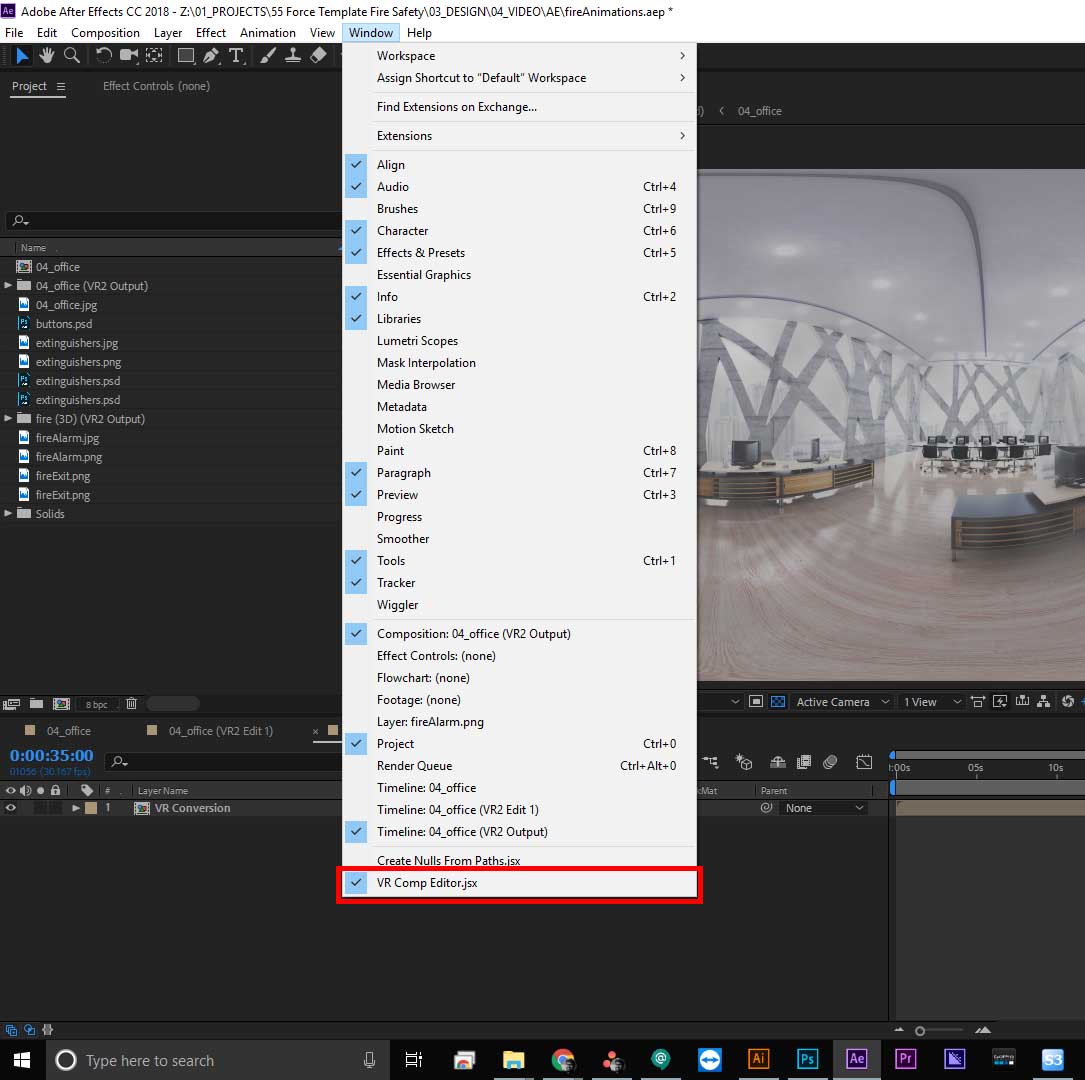
How to create an XR Experience Storyboard?
XR Experience StoryboardHow can I add a QR Code Scanner in an experience?
QR Code ScannerHow can I run GMetri Experiences offline?
GMetri experiences cannot be run offline currently.
If you are looking for this feature, please contact us.
How to snap 360 images from Google Street View?
Snapping 360 Images from Google Street View - is a great article that shows how to hack your way into Google Street View to snap 360 images of your surrounding.
How can I import 360 Panos from Matterport?
Here are the steps if you have captured a space using Matterport and now want to use it in GMetri:
Use these steps to export a 360 snapshot of the space captured from Matterport https://support.matterport.com/s/article/Download-a-360-Snapshot?language=en_US
Add a "360 Image" element to your scene in GMetri. Go to its properties to change the file in the 360 Image to the one you downloaded from Matterport.
How can I import content from GoPro Fusion?
Footage from your GoPro Fusion camera can be stitched and color corrected using GoPro Fusion Studio.
Perform simple color corrections, camera rotation fixes and clip videos all from this software to import into the GMetri editor.
Here's a tutorial on the GoPro Fusion Studio:
My Experience loads slowly. Is there anything I can do to improve the loading speed?
Experience OptimizationsHow to compress images?
Check optimize image file size.
How to compress videos?
Check optimize video file size.
How to set up the camera view at the beginning of the scene?
We can set up the camera view at the beginning of each scene, by accessing the scene properties. You can do this by selecting the scene in the Structure tab and then open up the Properties tab. A scene has the following properties:
Initial Yaw - This determines the initial yaw (horizontal angle) the camera looks when the scene starts
Reset Rotation - Setting this true ensures the camera always follows the "Initial Yaw" setting when entering a new scene, ignoring the direction it was loking at in the previous scene.
For example, if you want the scene to start every time looking 70° to the right, set Initial Yaw to 70° (or -70° for turning left) and switch Reset Rotation "on".
Why do my panoramic photos look less than stellar?
The GMetri platform does not downgrade any images uploaded in any way. If there is any quality variance, it may be due to the camera settings or the export/compression settings. Here are a few things you can try to make sure you get the best quality out of your camera: First, try to zoom out using the editor's zooming feature. If that didn't work,
Ensure your Camera Firmware is up to date
Your Fusion Studio app also needs to be updated
Clean the camera lens before taking pictures to avoid smudges
While exporting from Fusion Studio, you can also adjust the colour settings to make the image look better
If you are compressing your images, there will be a drop in quality. Find the best compression to quality ratio that works for you by trying them out for yourself.
There's no Audio in my mobile, but it works on desktop. What's happening?
Check Audio AutoStart Limitations.
How can I add 2 or more different animations to a 3D model in blender?
You can check the guide below:
Last updated
Was this helpful?

