File Manager
All assets used in GMetri experiences are managed using the Fila Manager.
You can access the File Manager insider the editor by clicking on the folder icon on the left bar.
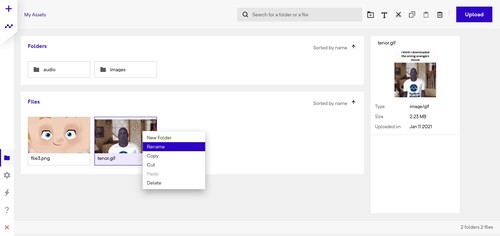
Uploading assets
To upload assets, drag and drop any number of file or folders to the file manager screen.
Doing this will open up the uploader modal and add all the files and folders for uploading.
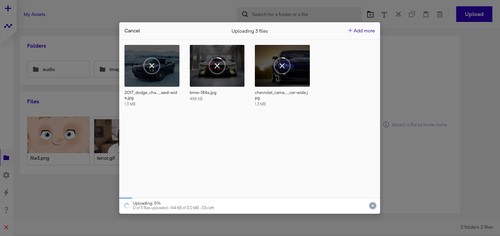
Click on the upload button on the bottom right to start the upload process. A progress bar at the bottom tells you the upload status.
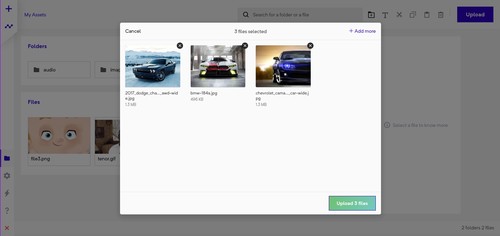
Selecting files using File Manager
Select the element that you want to change the file for, and click on properties tab. Then select the
File Selecticon.
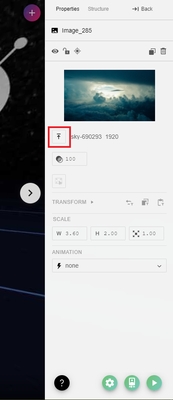
This opens the File Manager in
Selection Mode. You can Selection Mode can be enabled by clicking on the upload icon in the element properties on the rightbar:
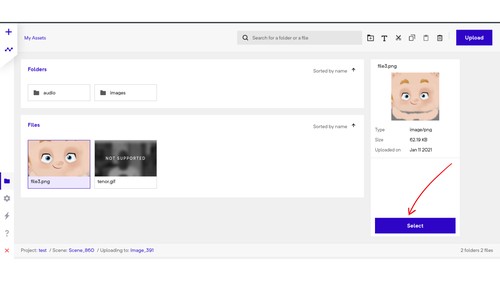
You will not be able to select a file if you open the file manager from the left bar, as this opens the "Browsing mode" and not the "Selection mode"
Uploading 3D Models
Steps for uploading glb and gltf (zip) models:
GLB - This is usually a single file that contains information for all images, textures and animations used in the 3D model. This file can be uploaded like any other asset such as image, audio or video.
GLTF - This is usually a combination of a few files. A sample gltf 3D model would contain at least 1
.gltffile, 1 or more.binfiles and 1 or moreimagefiles. To upload and use a GLTF 3D model, simply zip up all the files keeping the folder structure intact, drag and drop on the file manager screen and click the upload button. This zip file will be available for use in a few moments after we are done processing the file.
Last updated
Was this helpful?

